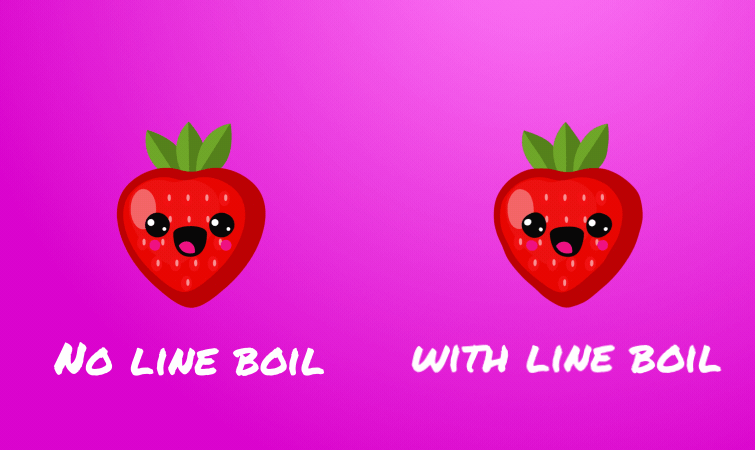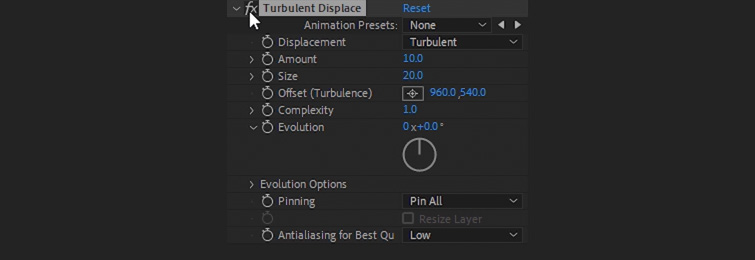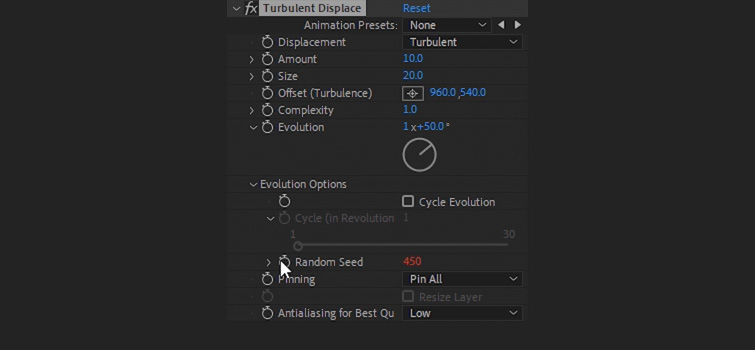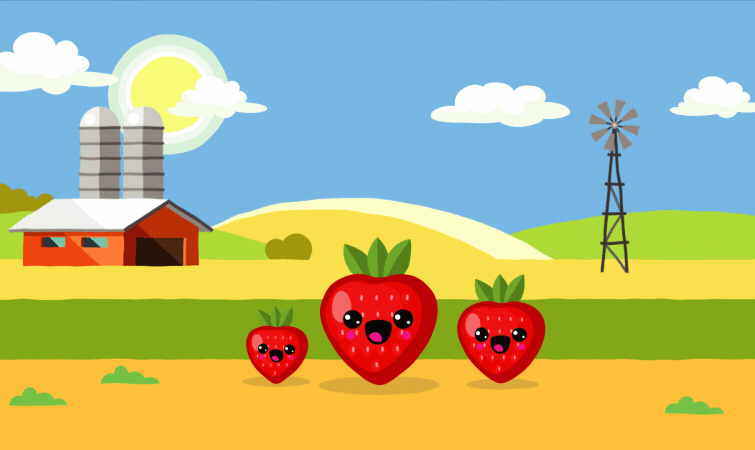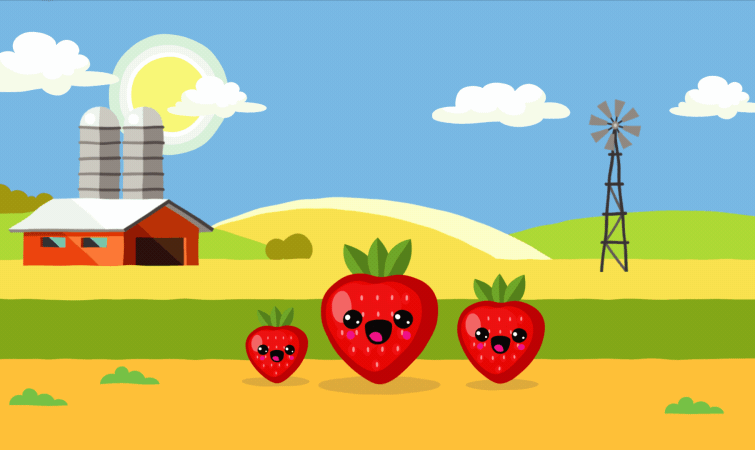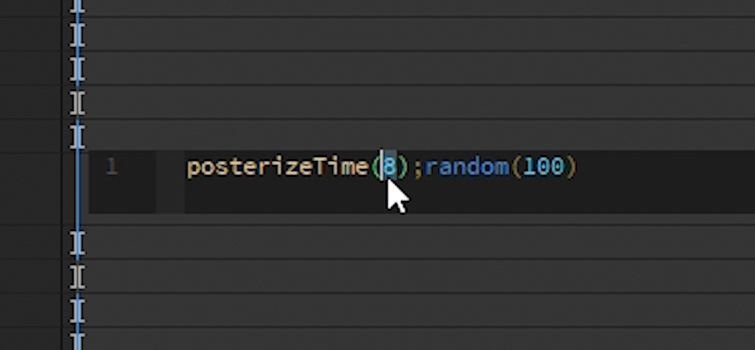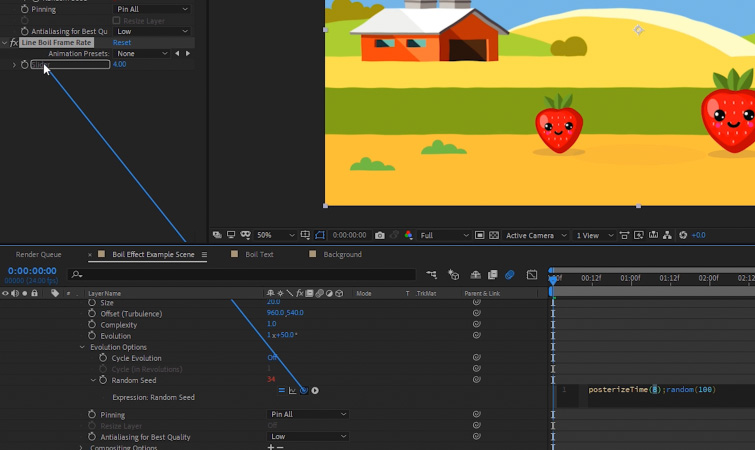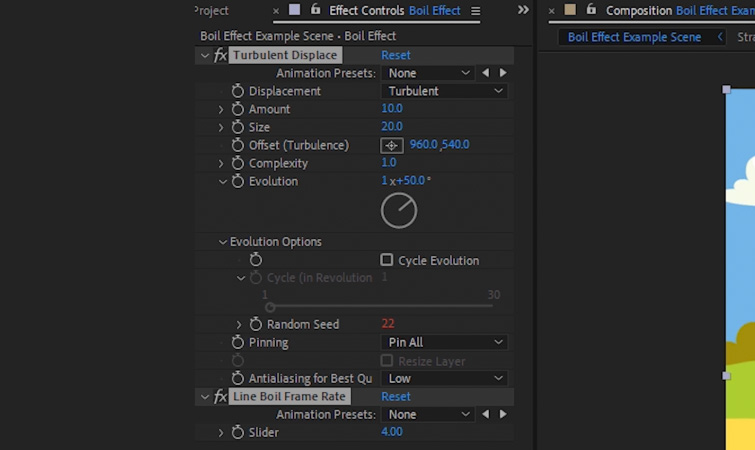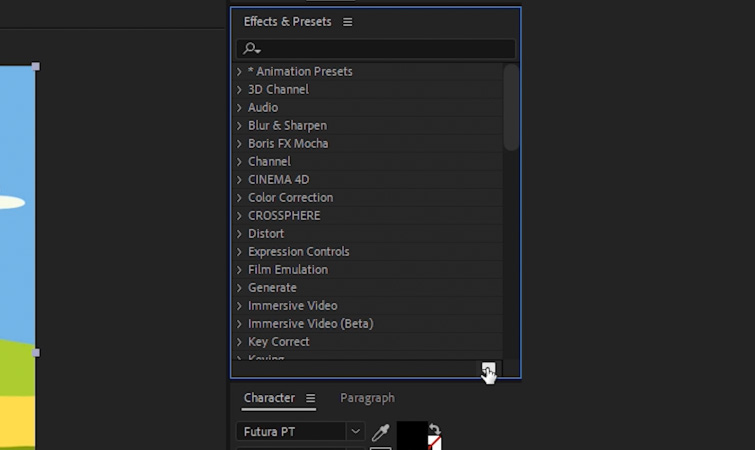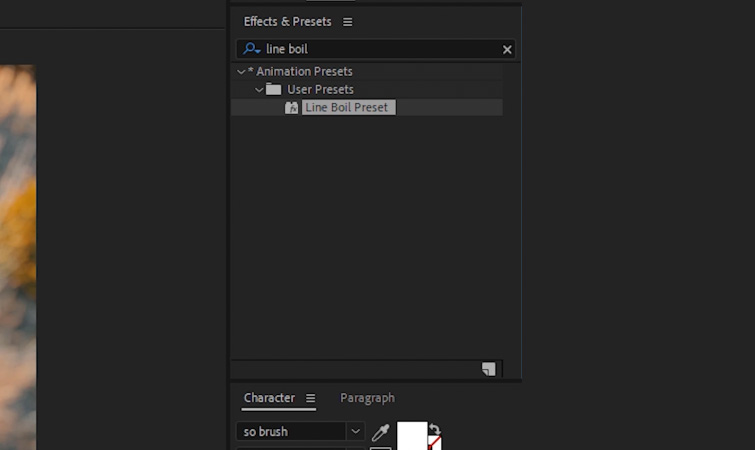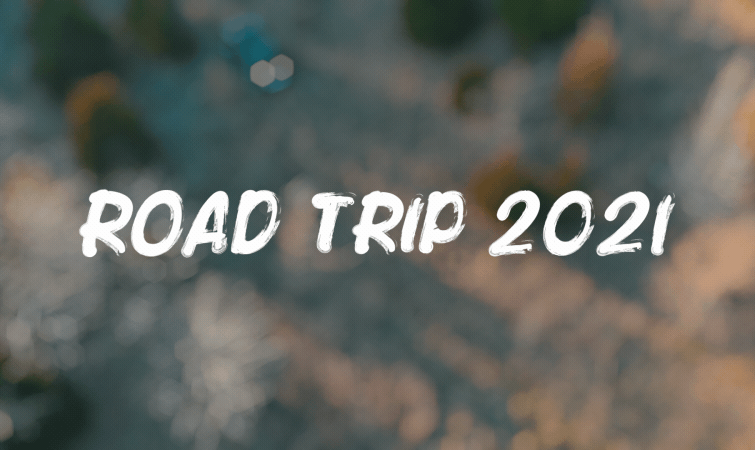Luminar AI es el software de edición de fotografías para todos: accesible, asequible y eficaz para convertir a los aficionados en profesionales.
Después de meses de burlarse de su nuevo software asistido por IA, Skylum finalmente ha lanzado Luminar AI, un seguimiento repleto de funciones de Luminar 4 que está disponible para macOS y Windows. El último software de edición de fotos mantiene las mejores características de Luminar 4 al tiempo que agrega características más avanzadas de fotografía de retrato y paisaje. A 79 dólares, que es una tarifa única, por una sola licencia, Luminar AI hace mucho más de lo que esperaba. Y aunque es fácil de aprender y usar, todavía hay funciones avanzadas para aquellos con los conocimientos técnicos.
Adobe los entusiastas no tienen que interrumpir su flujo de trabajo de edición, ya que Luminar AI también puede funcionar como un complemento para Photoshop y Lightroom. Para cineastas y YouTubers, Luminar es una gran herramienta para usar al crear miniaturas, que se ha convertido en un arte en sí mismo. Si bien Luminar AI no tiene ninguna función de texto para crear títulos, usarlo como complemento para Lightroom o Photoshop es perfecto. Puede usar el complemento Luminar AI para editar rápidamente la imagen y usar las herramientas en su editor de fotos para crear un título. Después de pasar horas editando un video, esta es una forma fácil de que los cineastas y YouTubers puedan ahorrar tiempo.
Aunque los profesionales pueden llegar a adoptar la edición de fotos con IA, Luminar AI elimina muchas de las barreras que conlleva la edición de fotos (software de edición costoso y habilidades avanzadas), lo que facilita que casi cualquier persona pueda aprender lo básico y crear imágenes memorables sin años de experiencia.
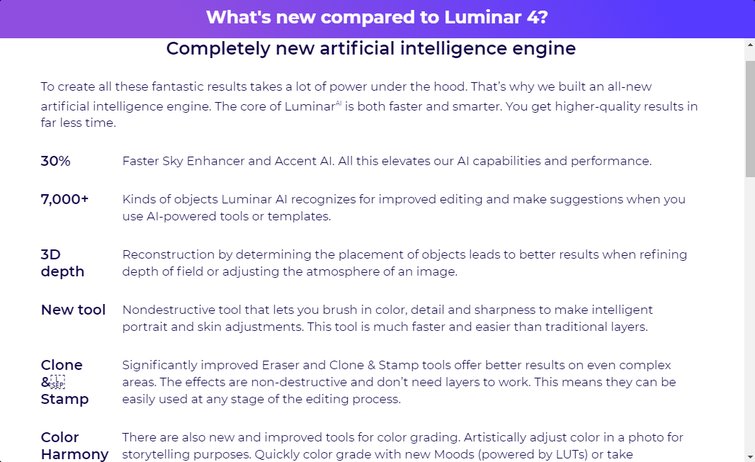
Yo era fan de Luminar 4, y Luminar AI continúa donde lo dejó el otro. Agrega solo las características suficientes para que se destaque, sin abrumar a los nuevos usuarios. Si bien las plantillas ofrecen una alternativa a la edición de configurar y olvidar, Luminar AI es lo suficientemente robusto para los profesionales, lo que lo convierte en una opción adecuada para principiantes, así como para fotógrafos con años de experiencia en edición de fotos. Software como Photoshop y Lightroom puede ser el estándar de oro para los profesionales, pero Luminar AI reduce la barrera de entrada para cualquier persona interesada en el oficio.
Para principiantes: plantillas
Luminar AI se divide en dos. los Modelo La pestaña aplica estilos personalizados a su imagen. Y luego está el Editar pestaña, donde puede acceder a los aspectos más detallados de la edición de fotografías. Para los principiantes o aquellos que necesitan una edición rápida, las plantillas de Luminar AI son una buena opción. Luminar tiene docenas de plantillas anidadas en colecciones, que a su vez están anidadas dentro de categorías. Suena complicado, pero no lo es. Por ejemplo, hay cuatro colecciones de plantillas en la categoría de retrato: el Retratos fáciles La colección tiene cinco plantillas de retratos simples.
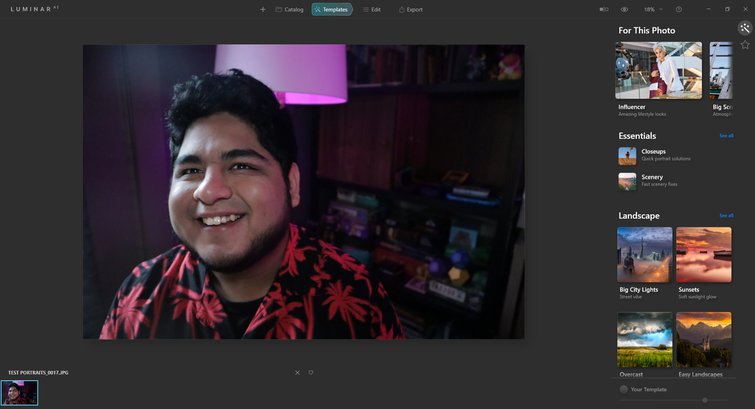
Hay docenas de plantillas para elegir, pero pude ver cómo los usuarios que confiarán en este software pueden cansarse de usar las mismas plantillas. Un tienda de activos vende colecciones de plantillas, cielos, para el AI de reemplazo del cielo característica y otros activos para solucionar este problema. Las colecciones se venden por alrededor de $ 20, pero también hay un servicio de suscripcion que ofrece a los suscriptores nuevas plantillas y otros activos cada mes, así como un descuento del 15% en Luminar Marketplace.
Las plantillas pueden parecer Filtros de Instagram, pero son mucho más avanzados. En lugar de aplicar un rápido LUT, la plantilla ejecuta la imagen en toda la gama, utilizando AI para modificar la foto hasta que se vea bien. Luminar AI facilita la búsqueda de la plantilla adecuada, ya que sugiere colecciones en la parte superior derecha del software. Si una plantilla en particular es demasiado fuerte, hay un práctico control deslizante en la esquina inferior derecha de la Modelo pestaña que puede suavizar los efectos. Aquellos que quieran una edición rápida pueden usar el control deslizante para ajustar sobre la marcha, pero cualquier otra cosa requiere ingresar al Editar lengüeta.
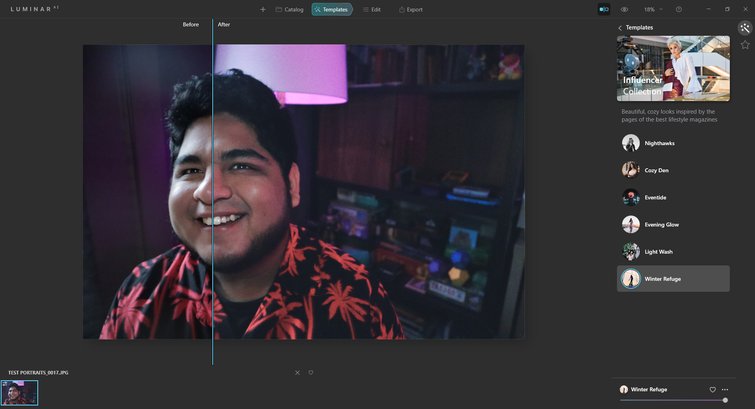
Los usuarios que tienen poca o ninguna experiencia con el software de edición de imágenes pueden confiar en las plantillas, que producen algunas imágenes agradables. Sin embargo, aprender a trabajar en el Editar La pestaña es la única forma de aprovechar al máximo el software. La forma más eficaz de utilizar este software, en mi opinión, es aplicar una plantilla a una imagen primero y luego editarla hasta que quede bien. Sin usar el Editar pestaña, los usuarios se perderán las funciones más innovadoras de Luminar AI.
En mi experiencia, la aplicación de plantillas ha sido increíblemente rápida en comparación con Luminar 4, lo que me permite hacer clic rápidamente en tantas plantillas como quiera antes de elegir la correcta. Después de usar Luminar 4 y Luminar AI en la misma computadora, esta última parece la que menos recursos necesita de las dos y la más rápida.
Deslice hacia la derecha para obtener más inteligencia artificial
los Editar La pestaña es donde ocurre la magia, donde puedes descubrir cómo se hace la salchicha. Los usuarios que han tratado con Luminar 4 estarán como en casa en Luminar AI Editar pestaña, y aquellos con experiencia en edición de imágenes tampoco se perderán demasiado. El menú de edición no es tan sólido como Lightroom, pero tiene una editor de curvas por el color, que sé que a muchos les gusta.
Para ver su progreso, puede hacer clic en el icono del globo ocular en la parte superior derecha del software, que le muestra la imagen original sin editar. La función de antes y después, ubicada a la izquierda del globo ocular, divide la imagen en dos para mostrarle cómo se veía antes y después de las ediciones. Si tiene miedo de haber ido demasiado lejos con una edición, estas dos funciones son útiles.

Luminar AI’s Editar La pestaña está bien diseñada y agrupa correctamente los menús y la configuración de una manera que tenga sentido. Después de algunos usos, navegar por la interfaz de usuario se siente como algo natural. Hay cuatro pestañas de herramientas colocadas verticalmente en el lado derecho de la pantalla en la Editar lengüeta. Cada pestaña de herramientas está marcada con un icono en el lado derecho del software.
los Esencial La pestaña es, bueno, la más esencial, y es la que querrás usar en cada imagen. los Creativo pestaña es el hogar de todas las características del paisaje y otras configuraciones como Estado animico, que aplica LUT y Grano de la película. La pestaña de la herramienta Retrato tiene la menor cantidad de funciones, pero son las más efectivas e innovadoras para fotografía de retrato. Finalmente, el Profesional La pestaña de herramientas tiene configuraciones como Esquivar y Quemar y Clon y Sello, tanto como Supercontraste y Armonía de color.
Si aplicó una plantilla antes de editar, notará pequeños puntos blancos junto a cada configuración que se ha aplicado. Aunque es algo pequeño, es genial porque puede visualizar con precisión lo que hizo la plantilla y ajustarlo usted mismo. A medida que aplique sus ediciones, también verá los mismos puntos blancos junto a la configuración que ha utilizado; este es un gran recordatorio de lo que ha hecho hasta ahora, en caso de que desee revertir una configuración anterior.
Las mejores funciones de Luminar AI
No entraré en grandes detalles sobre cada configuración en Luminar AI, pero quiero resaltar las que más se destacan, especialmente aquellas que usan AI para mejorar las imágenes. A continuación se muestran mis favoritos de cada pestaña de herramientas y breves explicaciones sobre cada una.
Esenciales
Composición AI

Esta es mi nueva herramienta favorita con diferencia y una que usaré en todas las imágenes en el futuro. Debido a que no soy un fotógrafo capacitado, me falta el «ojo» de quienes lo hacen para ganarse la vida, por lo que mis fotos a menudo parecen poco inspiradoras. Composición AI extrae de su biblioteca de fotos de calidad y ajusta la composición, el recorte y la perspectiva de su imagen para enmarcarla perfectamente. Para activarlo, seleccione el menú Composition AI y haga clic en el botón rectangular Composition AI; Luminar AI hace el resto. Aún puede ajustar todas esas configuraciones después de usar Composition AI, así que tómelo como una sugerencia.
Mejora la IA
Este menú contiene dos configuraciones:Acento AI y Sky Enhancer AI, Lo que elimina el ajetreado trabajo de editar la imagen Encendiendo. En lugar de ajustar el contraste, las luces, las sombras y la saturación, el control deslizante de Accent AI lo hace todo. Todo lo que tiene que hacer es mover el control deslizante hacia la derecha. Es simple y efectivo.
Sky Enhancer AI hace lo mismo, excepto por los cielos en lugar de la imagen completa. Sky Enhancer AI es lo suficientemente inteligente como para saber la diferencia entre el cielo y una masa de agua, mejorando el aspecto y el color general del cielo. Para los que disparan fotografía de paisaje, esta es una característica esencial que hace que el cielo resalte sin parecer falso.
Estructura AI
La AI de estructura es la más sutil de las configuraciones de AI en el Esenciales pestaña de herramientas, pero no es menos útil. Los dos escenarios, Cantidad y Aumentar, trabaje para enfocar o aplanar el detalle de una imagen. Moviendo el Cantidad El control deslizante de la izquierda aplana el detalle, haciendo que la imagen parezca casi borrosa o borrosa, mientras que al moverlo hacia la izquierda se agudizan los detalles. Ajustando Aumentar se supone que mejora los detalles y agrega un HDR-como mirada, según Luminar, pero sentí que no era tan útil.
Creativo
Sky AI


En todos los materiales de marketing de Luminar AI, Sky AI es el entorno más utilizado para mostrar qué tan avanzado es el software. Sky AI también está disponible en Luminar 4, y funciona de la misma manera, aunque Skylum afirma que Luminar AI es un 30% más rápido en implementar esta configuración que Luminar 4. Estoy de acuerdo en que se siente más rápido.
Sky AI reemplaza el cielo en su imagen con uno del software. Reemplazar el cielo parece natural, y creo que puede engañar a la mayoría de la gente, así que recomiendo usarlo. Puede que no lo use para todas las tomas al aire libre, pero es genial tenerlo como respaldo. Otras configuraciones ajustan la posición del horizonte y la combinación del horizonte para que se vea aún más natural. Además, puede agregar sus cielos o comprarlos en Skylum.
IA aumentada del cielo
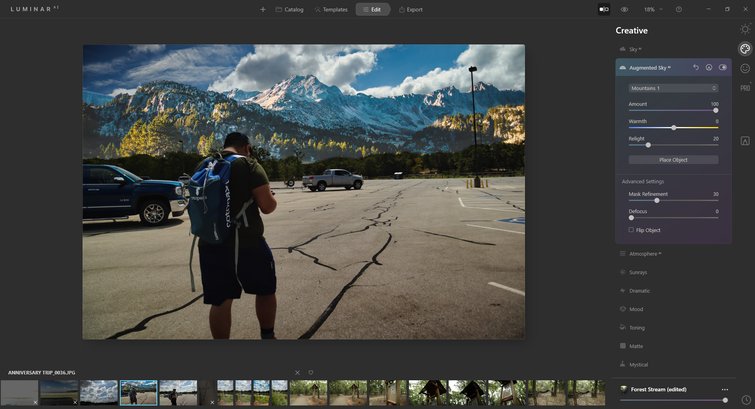
Esta función, que agrega objetos al fondo de una imagen, es una de las más interesantes de Luminar AI. Tiene un factor sorpresa, pero en su mayoría es inútil. Agrega un conjunto de objetos curados al fondo, lo cual es genial, especialmente para aquellos que no son expertos en Photoshop, pero parece falso. No importa qué objeto coloque o cómo lo ajuste, siempre parece obvio y artificial.
Si quieres hacer una imagen tonta para tus amigos, hazlo, pero no parece profesional en absoluto, y seguramente no enviaría una foto con esta función a un cliente. El software merece algo de crédito por lograrlo, pero aún no se encuentra en una etapa en la que sea utilizable por profesionales. Dicho esto, definitivamente agregaré montañas a cada foto al aire libre que tome como broma.
Atmósfera AI
Puedo ver por qué esto sería útil para la fotografía de paisajes, pero la mayoría de los usuarios no le darán mucho millaje. Atmosphere AI agrega niebla, neblina o neblina al primer plano de la imagen para darle un aspecto más dramático, y puede verse genial con la imagen correcta. Puede ajustar la densidad y la profundidad del efecto elegido con los controles deslizantes. Atmosphere AI podría ser fantástica con la imagen exterior correcta, pero puede ser demasiado circunstancial para muchos.
Estado animico
Aquellos familiarizados con el software de edición de video probablemente habrán oído hablar LUT, y esta función aplica una LUT a su imagen. Los LUT cambian el color de la imagen, lo que le da a su imagen un aspecto de color personalizado que puede aplicar a otras imágenes para mantener la coherencia. Luminar AI ya tiene muchas LUT para elegir, pero puede selecciona el tuyo. los Cantidad El ajuste ajusta el efecto de la LUT.
Grano de la película
No hay mucho que decir sobre esto aparte de estético. Como el crujido del vinilo en las canciones de hip-hop de baja fidelidad grano de la película agrega una capa de nostalgia a tu imagen. A algunos les gusta. Algunos no lo hacen. Si forma parte del grupo anterior, puede cambiar la cantidad, el tamaño y la rugosidad del grano de la película. Me gusta, pero trato de usarlo con criterio. Usarlo demasiado se siente como una muleta.
Retrato
Enfrentar la IA
Como su nombre lo indica, Face AI se ocupa de la cara de un sujeto y los resultados son bastante efectivos. El menú de Face AI es uno de los más grandes y ajusta la iluminación de la cara, los ojos y la boca. Hay toneladas de configuraciones para jugar aquí. Cara delgada adelgaza la cara de un sujeto (¡sorpresa!), y aunque puede ser útil para algunos, no estoy convencido. Usarlo en mí mismo está bien, aunque probablemente no lo haría. Usarlo en otra persona se siente como si estuvieras cambiando su apariencia de una manera poco natural. Se supone que la edición de imágenes mejora las funciones existentes de una persona, no cambia completamente su apariencia.

En el Ojos sección, puede blanquear los ojos, agrandarlos y eliminar los ojos rojos y las ojeras. Incluso puede reemplazar los ojos del sujeto con otros ojos, incluso ojos de gato o búho, por alguna razón. los Boca La sección no es tan impactante, pero puede blanquear los dientes. En general, Face AI tiene un impacto, pero su abundancia de configuraciones puede ser confusa al principio. los Luz facial La función es la mejor del grupo, y recomiendo usarla en todas las imágenes con la cara de una persona.
IA de la piel
En lugar de pintar con aerógrafo la cara de alguien, Skin AI lo hace por ti. Solo ajusta el Cantidad deslizador para suavizar la piel, teniendo cuidado de no ir demasiado lejos, ya que la piel puede empezar a tener un aspecto ceroso. los Eliminación de brillo El control deslizante elimina los brillos no deseados de la piel. Finalmente, el Casilla de verificación AI de eliminación de defectos de la piel Hace lo que dice que hace. Intenté usarlo en una imagen y eliminó algunas imperfecciones, pero también dejó algunos artefactos de imagen que parecían extraños. Úselo según sea necesario, pero inspeccione la imagen antes de continuar.
IA corporal
De manera similar a la función Slim Face, esta configuración adelgaza el cuerpo y el abdomen del sujeto. Se siente extraño hacer a una persona más delgada, especialmente si no lo pidió. Dudo que le dé mucho uso, pero si tú o tu cliente quieren un look más favorecedor, este es el escenario para ajustar.
Profesional
Supercontraste
Según el manual de Luminar AI, la herramienta Supercontrast «ajusta con precisión el contraste tonal con seis controles distintos, que abarcan reflejos, medios tonos y sombras, lo que permite obtener resultados con precisión». Esta configuración le brinda más control sobre el contraste y puede hacer que una imagen resalte.
Armonía de color
Similar a lo que hace Supercontrast para el contraste, Color Harmony le brinda más control sobre el color. Esta es la mejor función para ajustar el color y es probable que visite con cada imagen que edito en Luminar AI. los Brillantez El control deslizante hace que todo resalte, y puede ajustar fácilmente la sensación general de la imagen utilizando el Calor deslizador.
Por qué cambia las reglas del juego
Cuando se trata de experiencia detrás de una cámara, soy más un camarógrafo que un fotógrafo. No soy muy bueno componiendo excelentes imágenes fijas y me cuesta encontrar el equilibrio adecuado al editar imágenes. Luminar 4 solucionó eso para mí, y Luminar AI va un paso más allá. El software se siente más rápido que su predecesor y no consume tantos recursos informáticos. Todo eso es bueno, pero eso no es lo innovador. Lo que es verdaderamente innovador es que Luminar AI democratiza el oficio de la edición de fotos hasta el punto en que cualquiera con una cámara digital puede editar tomas increíbles.
No necesitas ser un profesional
He visto varios artículos de opinión que sostienen que la IA arruinará la fotografía porque homogeneizará la fotografía, eliminando la creatividad y la singularidad del oficio. Pero no lo creo. No creo que las grandes imágenes pertenezcan solo a quienes tienen el mejor equipo y la mayor habilidad, especialmente cuando la mayoría de las personas llevan teléfonos inteligentes con cámaras. Si bien los profesionales tienen los recursos para producir imágenes de alta calidad de manera constante, todos deben tener acceso a herramientas que permitan obtener mejores fotos.

Aunque Luminar AI recibe la peor parte del ataque debido a su gran dependencia de la inteligencia artificial, incluso Adobe ha introducido recientemente funciones de inteligencia artificial. Adobe Sensei AI, a Photoshop. Algunos teléfonos, como el Google Pixel, usa IA para su cámara, activando Cielo nocturno El modo mágicamente renderiza imágenes con poca luz como si estuvieran completamente iluminadas. Lo queramos o no, el futuro de la fotografía incluye la IA, por lo que es mejor adoptarla. Todavía habrá espacio para los profesionales que prefieren disparar y editar de manera más tradicional, pero aquellos que usan IA complementarán sus habilidades, aumentando la calidad del trabajo en todos los ámbitos.
Edición de imágenes para todos
Como alguien que ocasionalmente coquetea con la fotografía, no soy un experto en Photoshop, y aunque Lightroom es genial, la suscripción mensual no lo es. Prefiero pagar una sola vez por un software que uso ocasionalmente, lo que me ayuda a aprovechar al máximo mis imágenes, aunque con la ayuda de las funciones de inteligencia artificial. No voy a participar en un concurso de National Geographic, por lo que solo necesito algo simple para editar imágenes para artículos, redes sociales o proyectos personales. Creo que Luminar AI hace exactamente eso, pero sigue siendo lo suficientemente robusto para crecer y expandirse.
Para los principiantes, Luminar AI proporciona una experiencia de edición reducida donde los usuarios pueden perfeccionar sus habilidades. El enfoque sencillo de Luminar AI para la edición de imágenes es igualitario, un software simple que da la bienvenida a todos y aparentemente hace que la fotografía aficionada tenga un aspecto profesional. Para cualquiera que obtenga su primera DSLR o cámara sin espejo, Luminar AI es una pieza de software imprescindible.

Descubra aún más consejos y técnicas de edición (así como algunos obsequios):